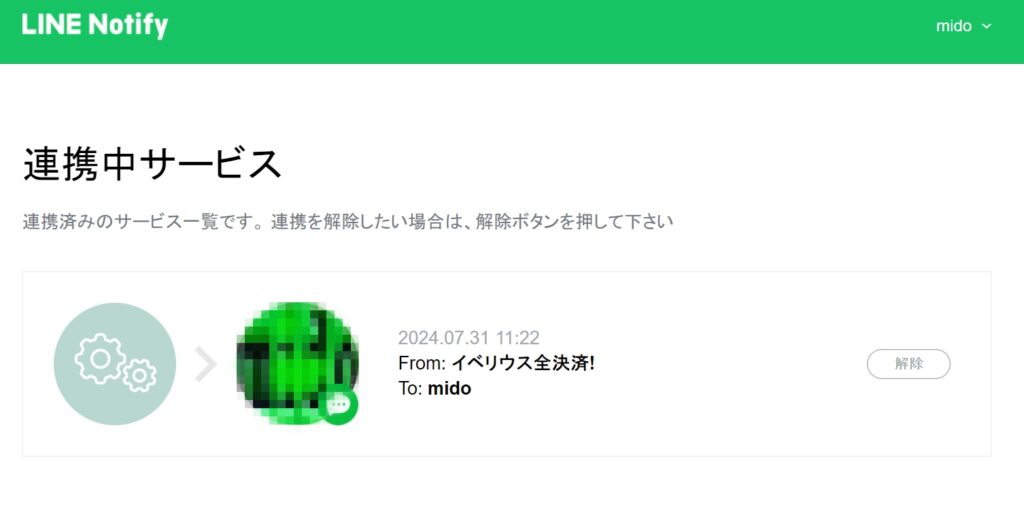EA導入にVPSを使う? パソコンを使う?
VPS(仮想専用サーバー)を使うか? 自宅のパソコンをy巣買うか? EAを導入するにしても、どちらを選ぶか迷うところですが、私はVPSを使っています。何故なら下記の様なことがあったからです。
「でも初めてだから、VPS難しそうだし、費用も発生するし、先ずは自宅のパソコンに入れて様子を見たい」という方もいらっしゃるでしょう。XMの無料VPS も十分使えますが、文字化けの不具合が付きまとうかも知れません。筆者は文字化けが解消されず、断念しました。上記の記事をご覧ください。
筆者が使っている「EA 金龍」を導入している方ですが、出かける時もずっと自宅のパソコンで稼働して寝ている間はパソコンを切って(この間はEAは稼働しない)、その時に動いたらその時はその時と、割り切っている方もいらっしゃいます。
この「EA 金龍」のパソコンの電源Off でEAが稼働していない時のデメリットを挙げると、
・トレーリングストップが働かない
・指定金額で全決済できない
の2点です。SL(ストップロス・損切)/TP(テイクプロフィット・利確)はエントリーと同時に設定されるので、一応、安心ではあります。
理想はVPSですが、人それぞれ、ご自身の判断で決めれば良いと思います。
MT4でEA(自動売買)を使う場合、パソコンスペックは筆者の経験も含めて下記の様になります。
| CPU | インテルCore i3以上 |
| メモリ | 8GB以上 |
| HDD/SSD | SSD500GB以上 |
ハイスペックに越したことはありませんが、ここで無駄にお金を使う必要もありませんし、いずれVPSを利用することになるでしょうから、この位で問題ありません。
XMのMT4ダウンロード
XMのマイページにログイン、下記図の順にクリックします。
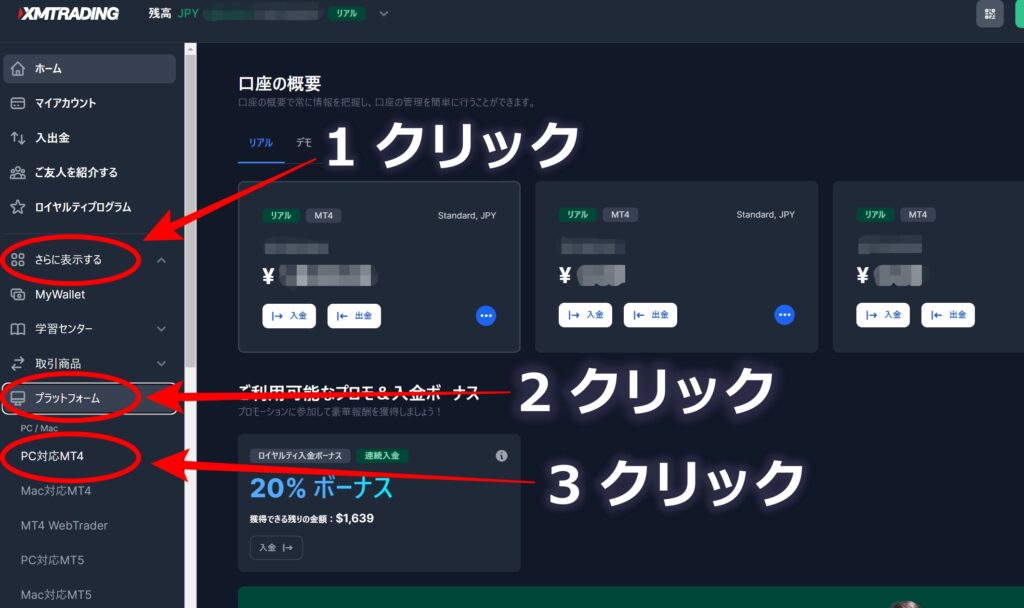
EAで使うプラットフォームは、MT5では無くMT4です。もしMT4の口座を持っていない方は、こちらから追加口座を作成して下さい。
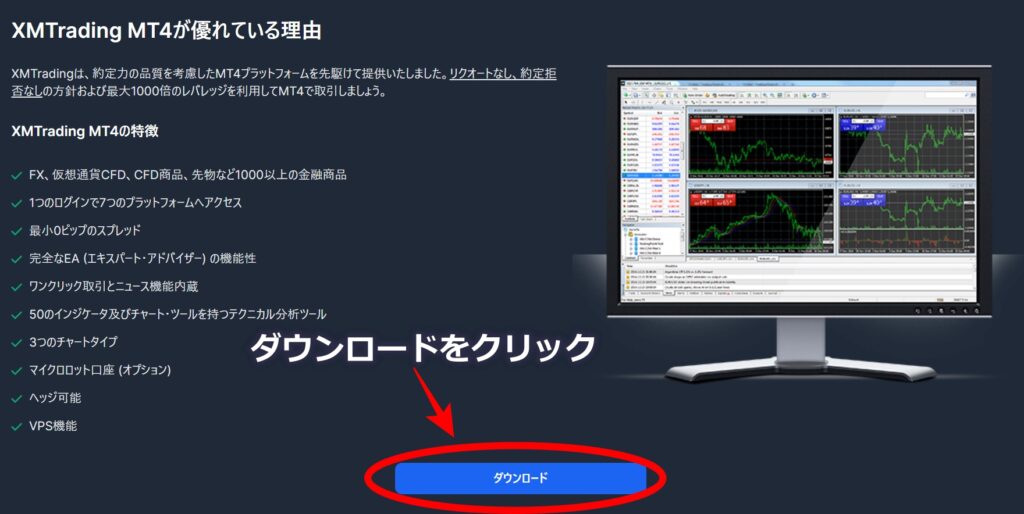
画面を下にスクロールすると動画があります。
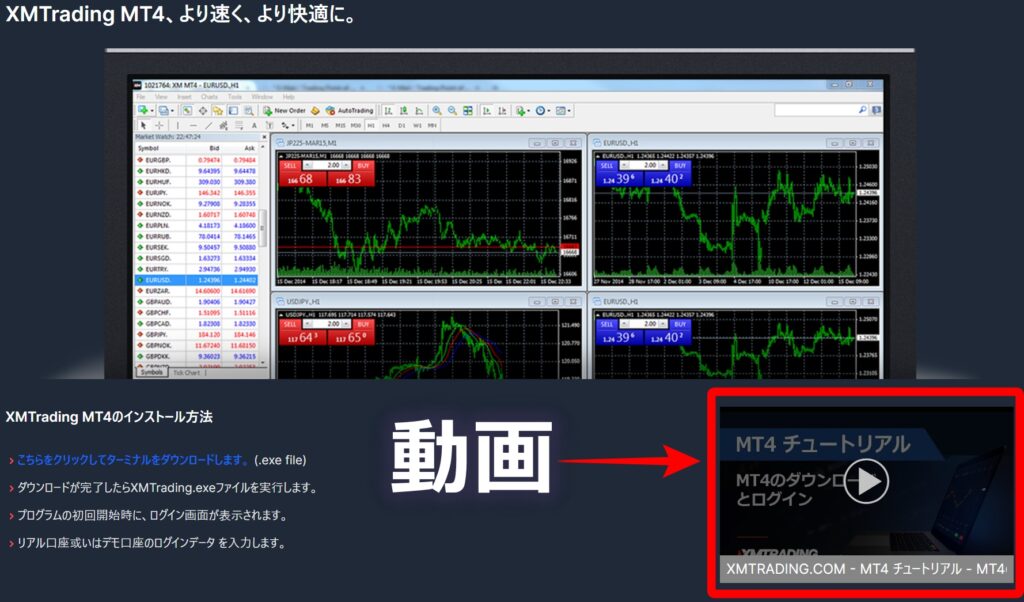
こちらの動画で、MT4のダウンロード&インストール方法、ログイン方法が分かります。
EAをMT4にセットする
EAで使うファイルの拡張子は「ex4」です。実際にエントリーや損切り、利確を実行させるプログラムです。

そしてEAのパラメータ設定ファイルである、セットファイルがあります。拡張子は「.set」です。EAをセットする時に色々なパラメータを設定しますがこの設定次第では全然違う結果になります。
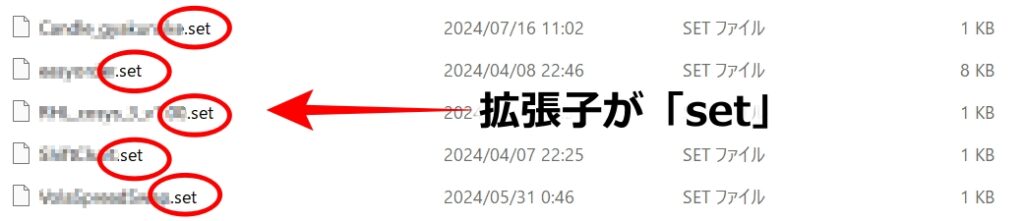
自分で入力したパラメータを保存しておいて後で読み込むことも出来ます。またEA配布者が予めセッティングがしたものを読み込んで、面倒な設定をしなくても済むようにも出来ます。
では実際にEAのセッティングです。MT4上のファイルをクリック。
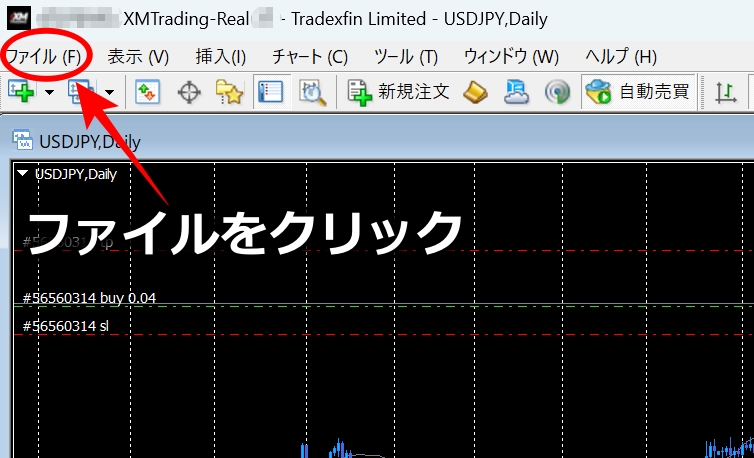
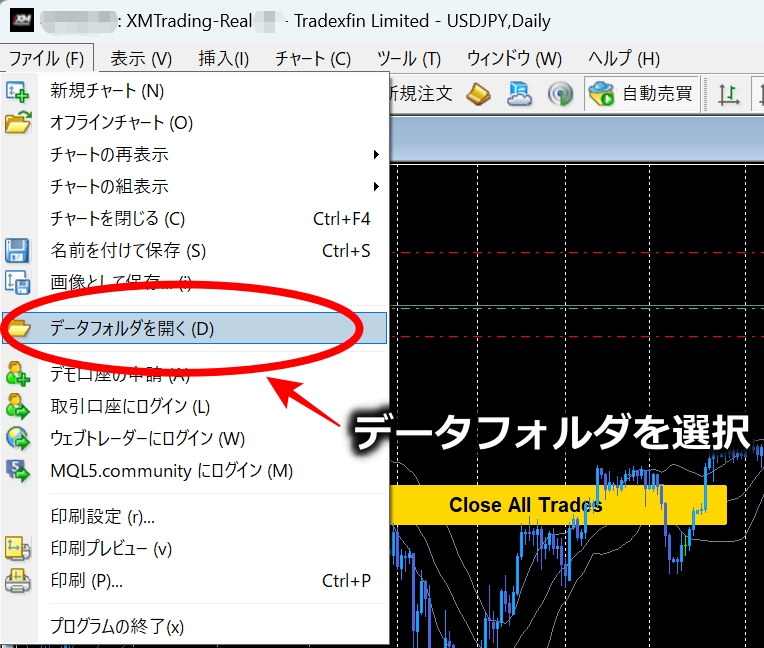
データフォルダが開くので、MQL4をダブルクリック。
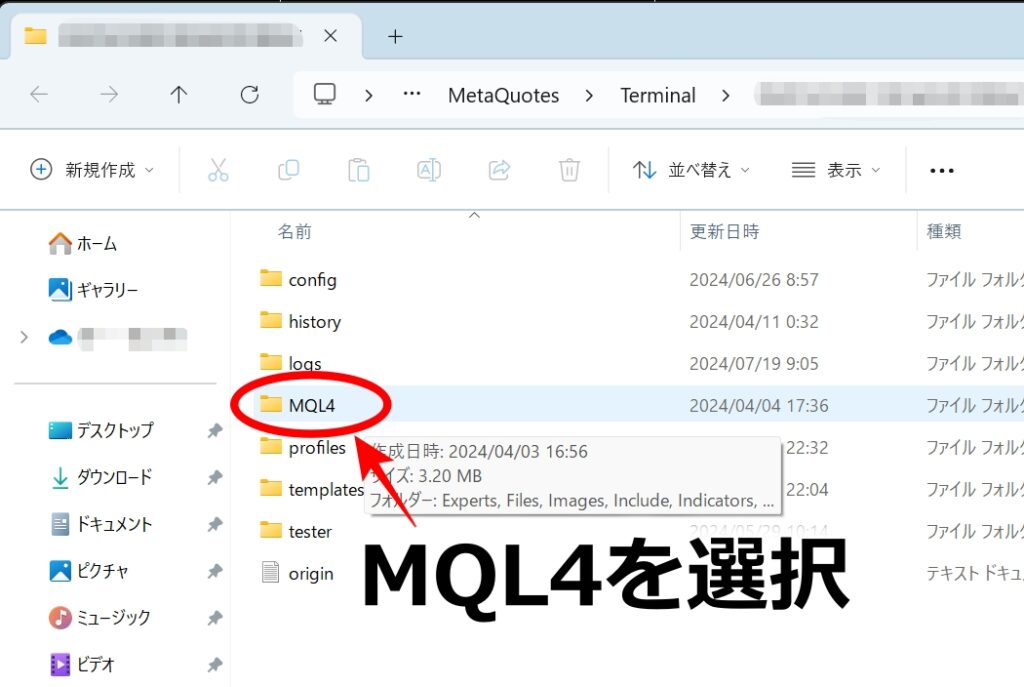
Expertsを選択します。
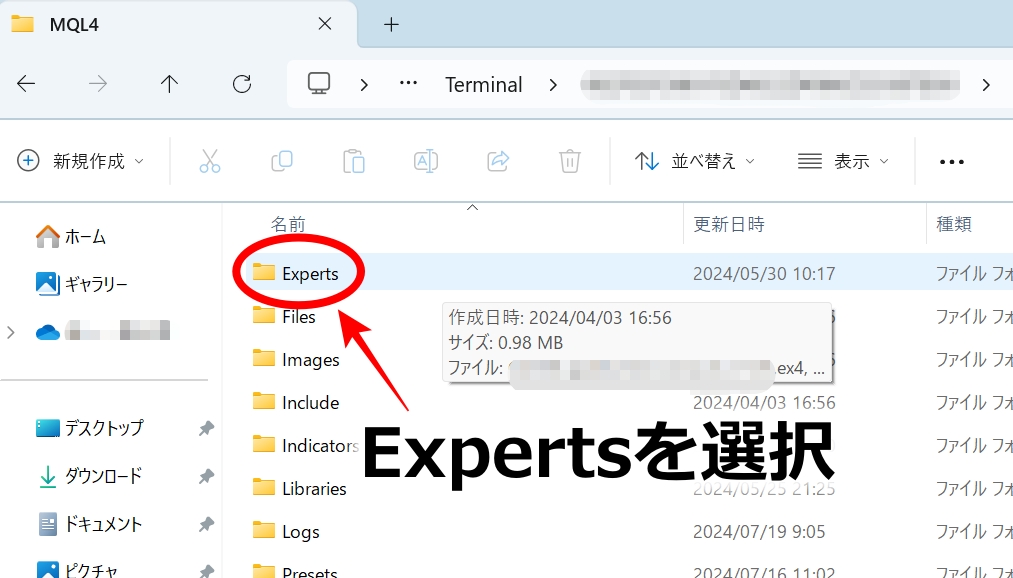
Expertsフォルダ内に、EAを貼り付けます。
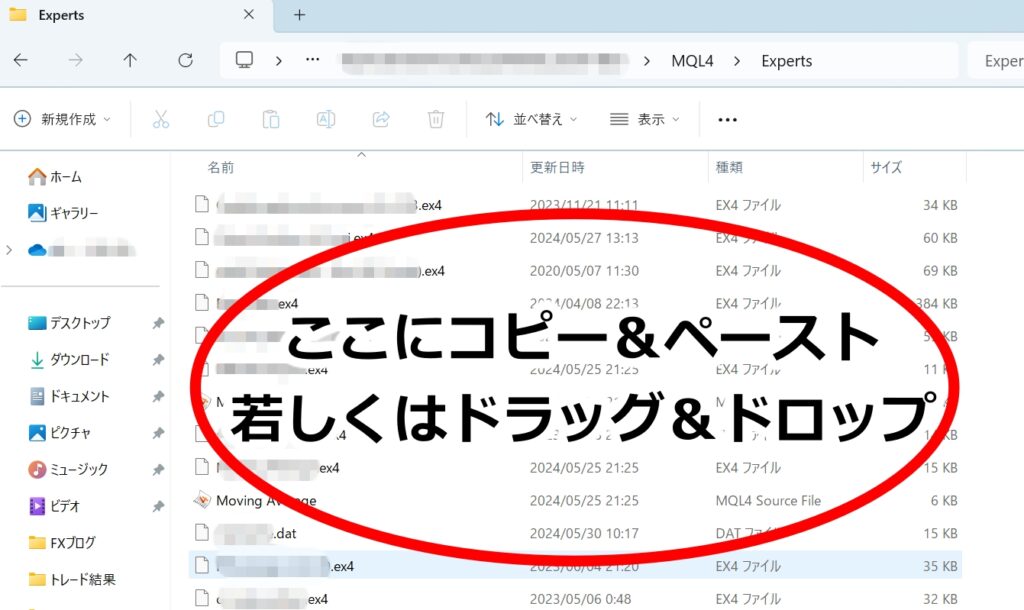
このフォルダを閉じます。MT4の場合、この状態ではEAを認識できませんので、MT4を再起動します。単純に右上のxをクリックして画面を閉じ、再度、立ち上げます。MT4は画面を閉じると、そこまでの情報が記憶されます。
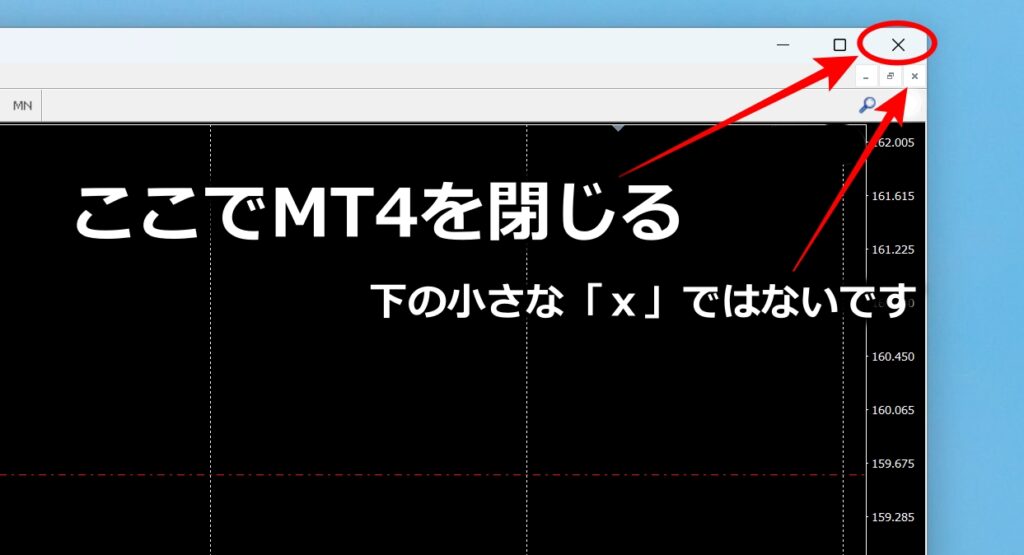
下の小さな「x」はチャートを閉じるものなので一番上の大きな「x」をクリックします。
または、
①エキスパートアドバイザ内で右クリック
②更新をクリック
でもEAが認識&表示されます。
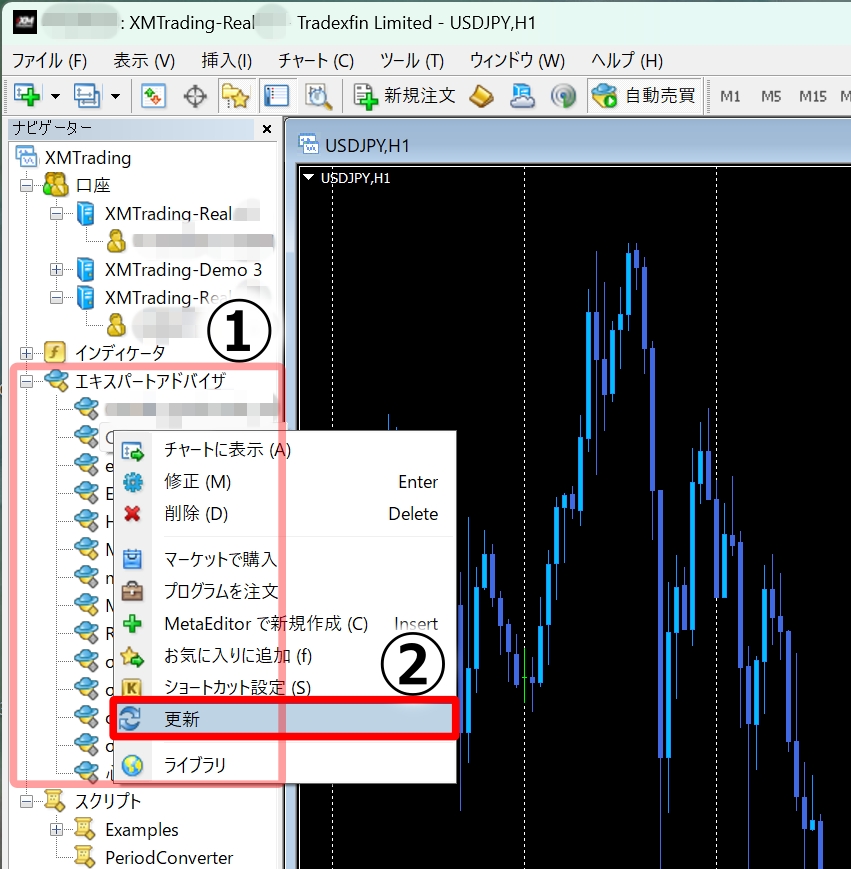
次に、チャートへセッティングです。ナビゲーターマークをクリックします。
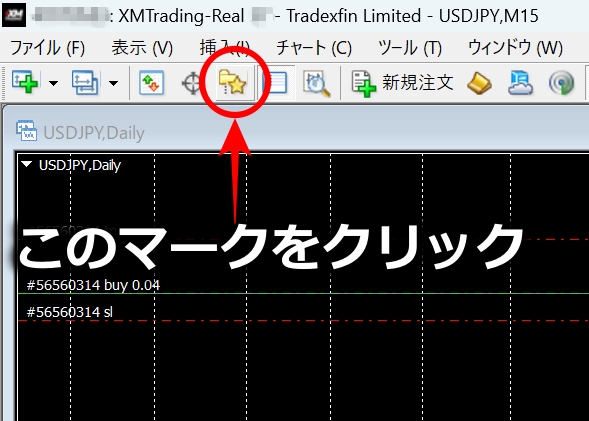
若しくは「表示」→「ナビゲーター」を選択して、ウィンドウを開きます。
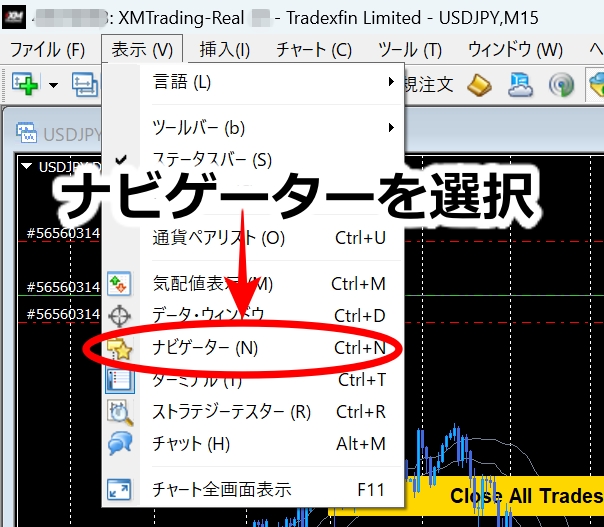
MT4画面の左にナビゲーターウィンドウが開きます。
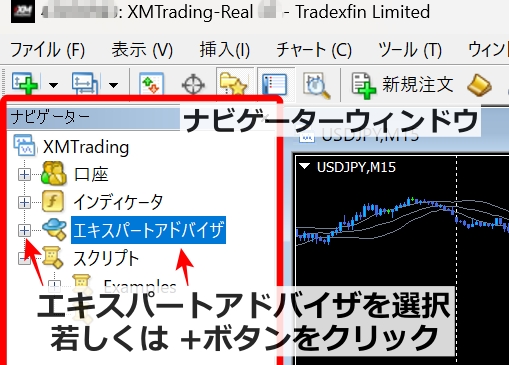
エキスパートアドバイザ、若しくは「+」を選択。するとEA一覧が開きます。
対象のEAをドラッグしてチャート上でドロップする。
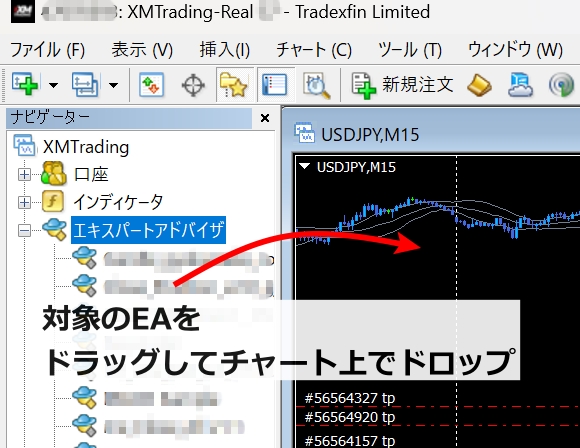
因みに、インジケーターは幾つでも入りますが、EAは1枚のチャートに1個しか入りません。そのEAに時間指定がある場合はチャートの時間を変更します。
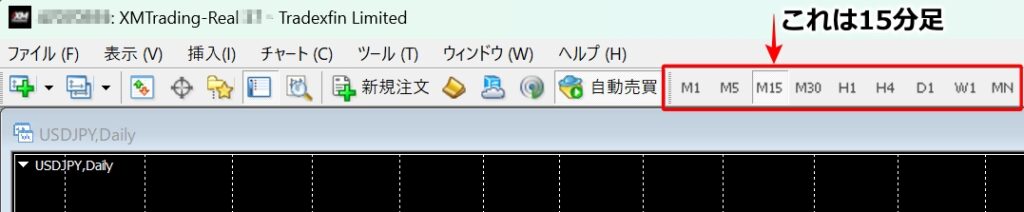
EAをチャート上でドロップするとパラメータ設定画面が現れます。
①全般タブを開いて
②自動売買を許可するをチェック
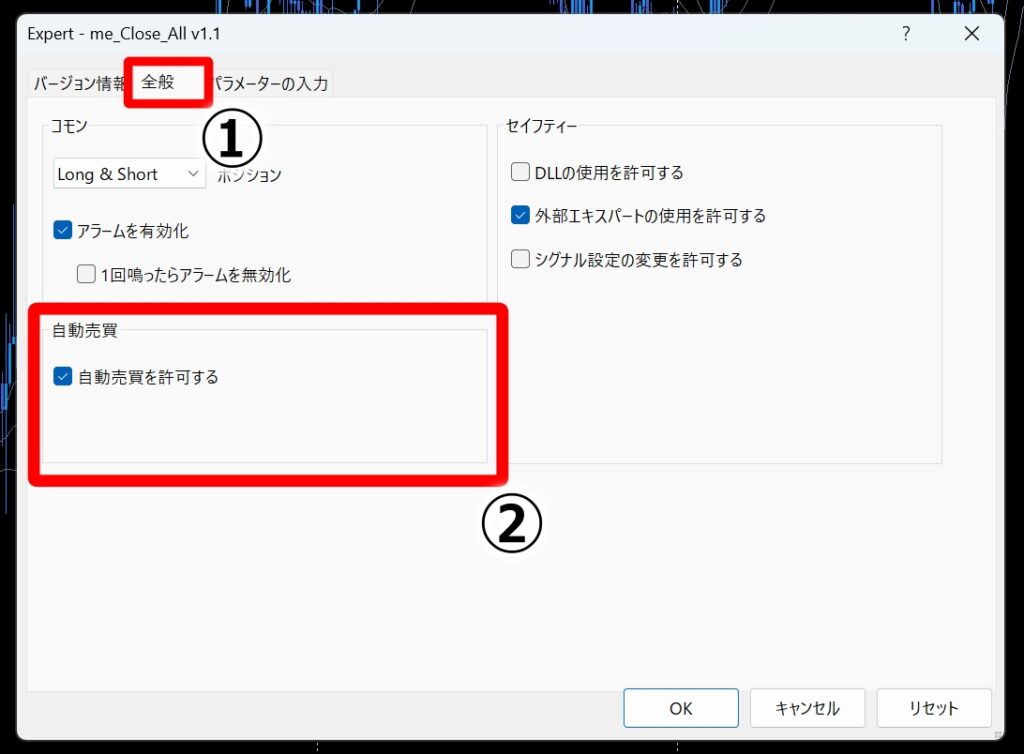
パラメータ入力タブを開いて、
①の欄を入力
もし読み込むセットファイルがある場合は②をクリック(後述)
このパラメータを保存しておきたい場合は③の保存
最後に④OKをクリックします。
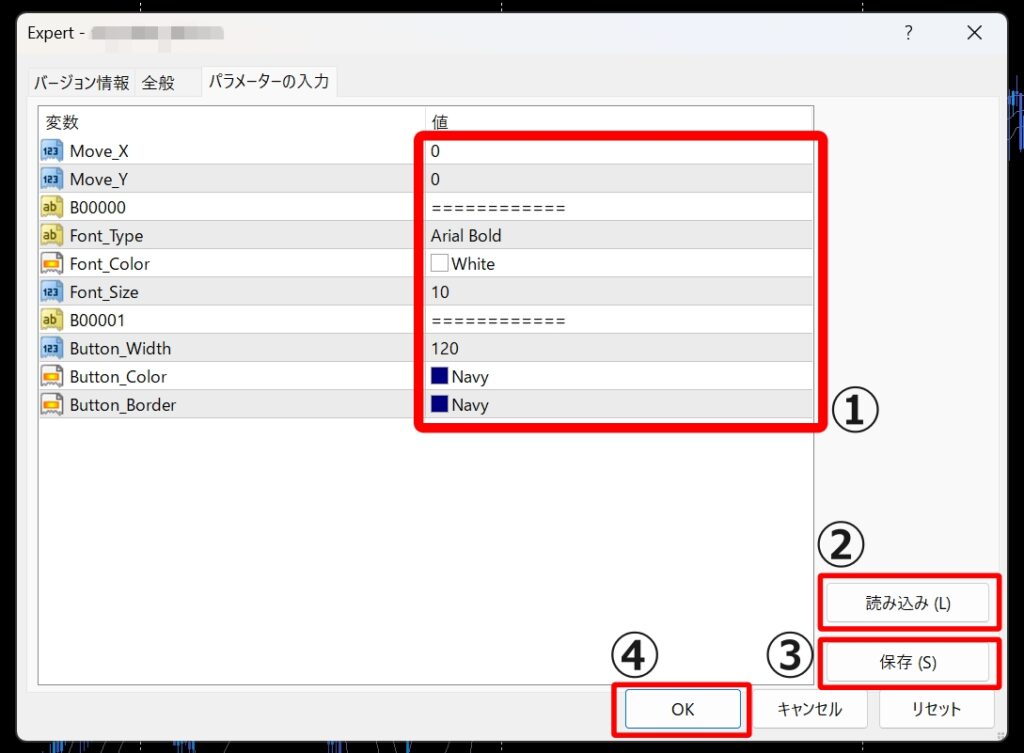
パラメータを保存して置きたい場合は、
①任意の名前を付ける。「*.set」の「*」アスタリスクは消さないと保存できない
②をクリックして保存。
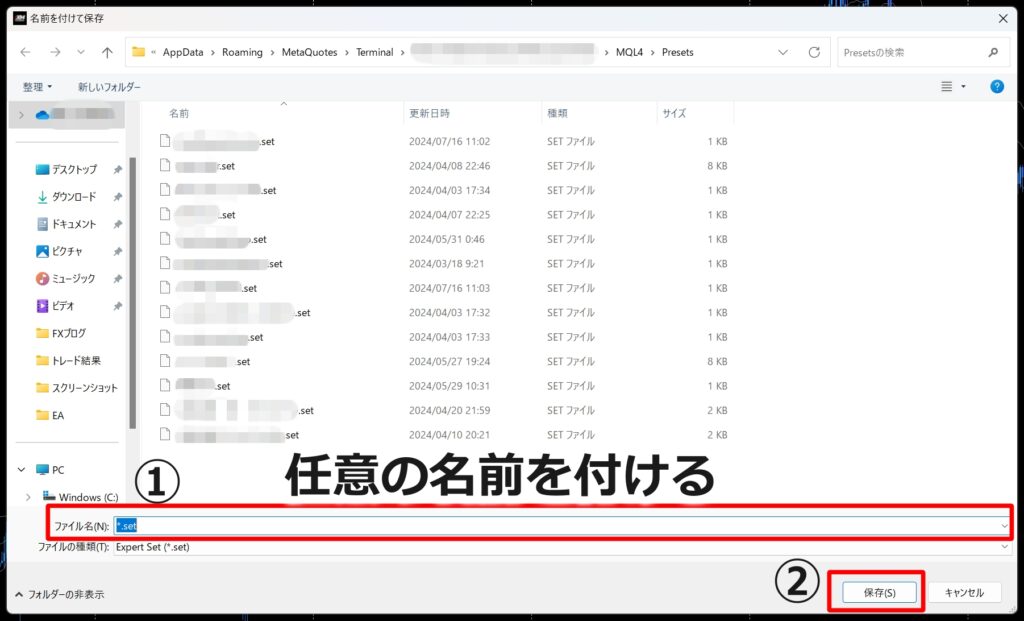
EAがOnの場合は「にこちゃんマーク」に。Offの場合は怒った顔になります。
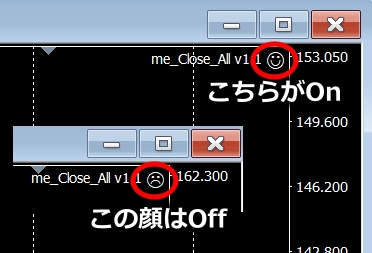
この顔をクリックするとパラメータが開きます。若しくは、下記画像の様にチャート上で右クリック、①エキスパートアドバイザを選択
②設定を選択で開きます。
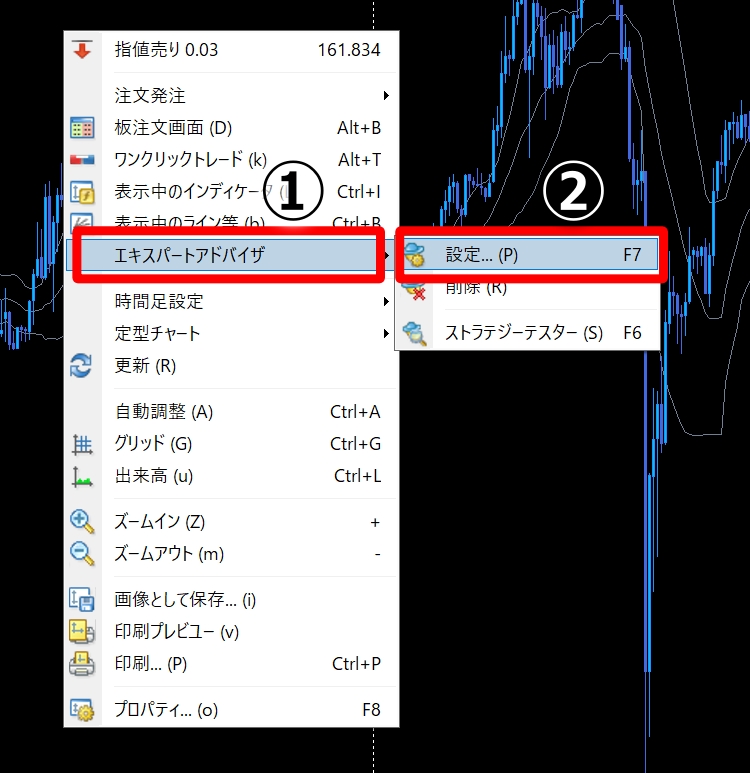
にこちゃんマークにならず、怒ったままの場合は、EAのパラメータをチェックします。
全般タブの「自動売買を許可する」にチェックが入っているかどうか?
チャート左上の部分、下図の様になっているかどうか。
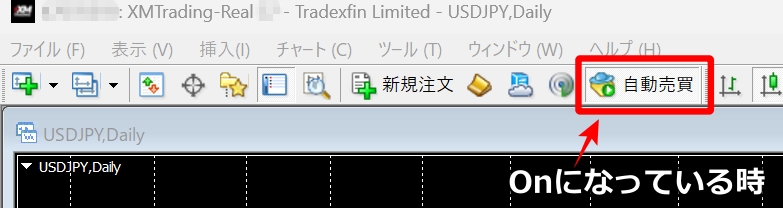
下記のように赤い表示の場合は、クリックしてOn(緑色)にします。
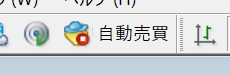
EAにセットファイルを読み込ませる
①ファイルを選択
②データフォルダを開く。
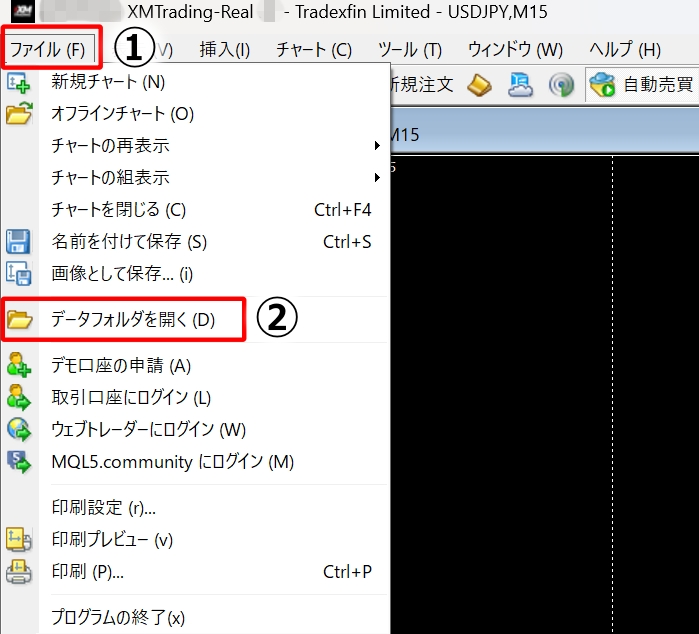
MQL4を選択。
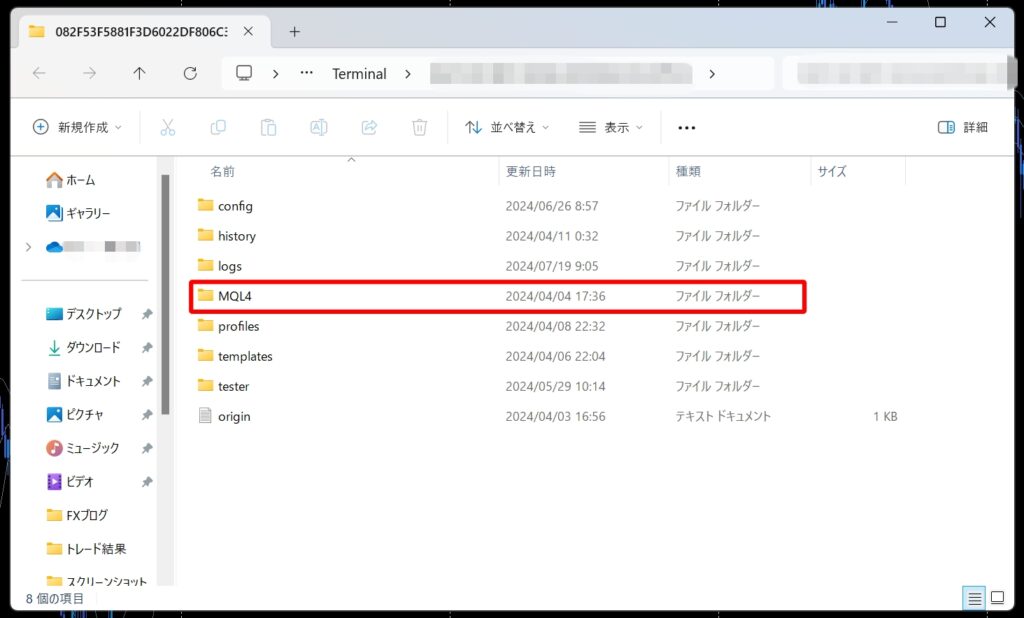
Presetsを選択。
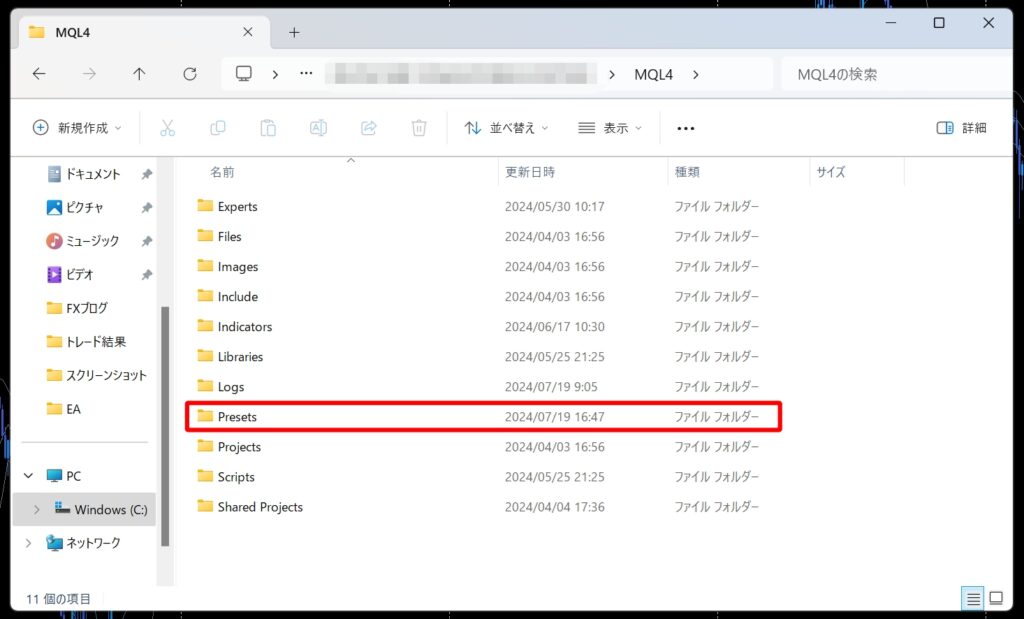
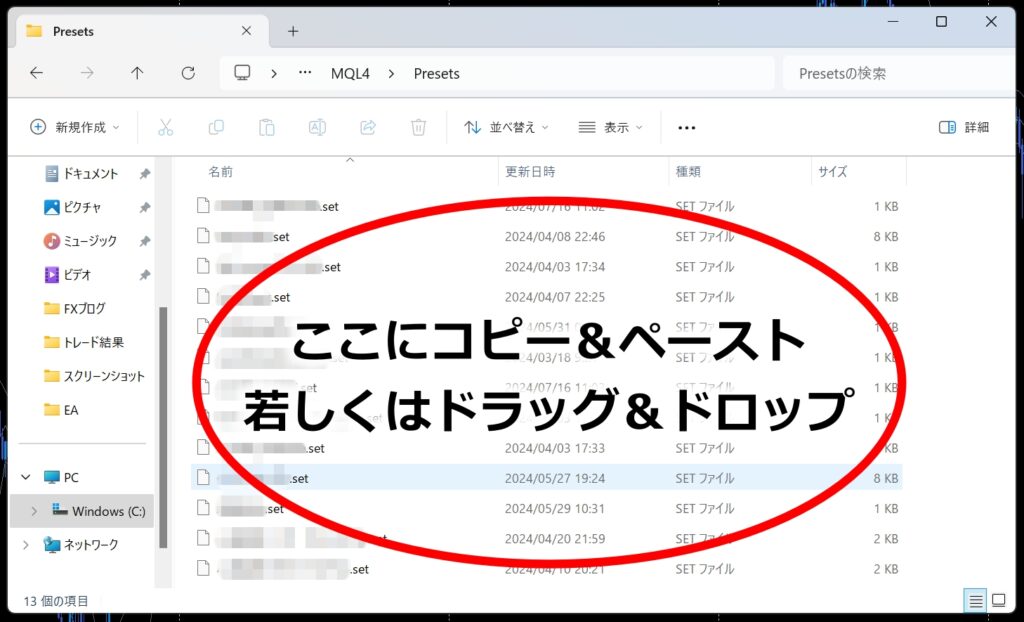
このフォルダは閉じて、EAのパラメータを開きます。
この顔をクリックするとパラメータが開きます。
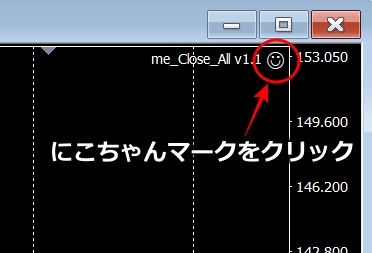
若しくは、下記画像の様にチャート上で右クリック
①エキスパートアドバイザを選択
②設定を選択
で開きます。
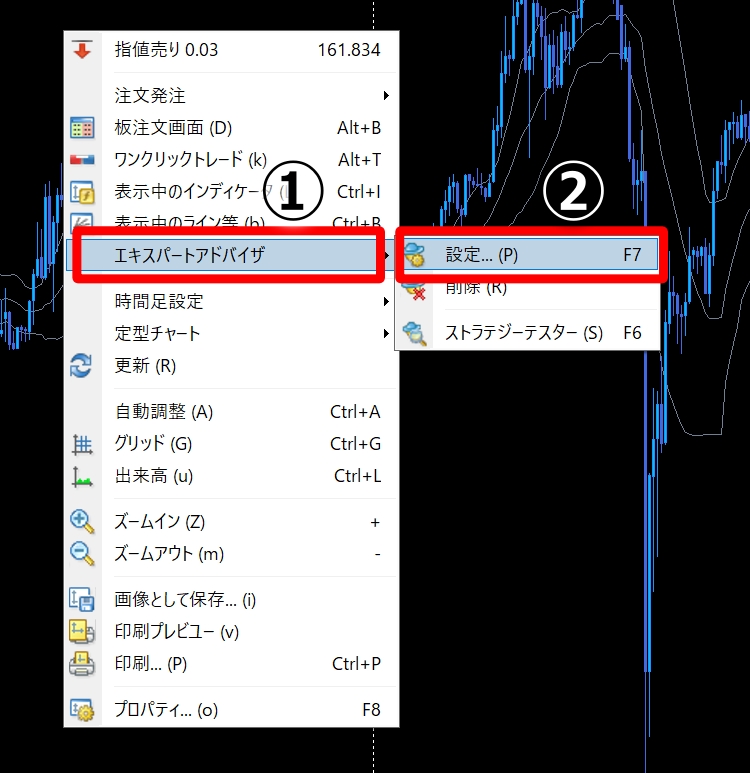
②の読み込みをクリック。するとセットファイルのフォルダが開きます。
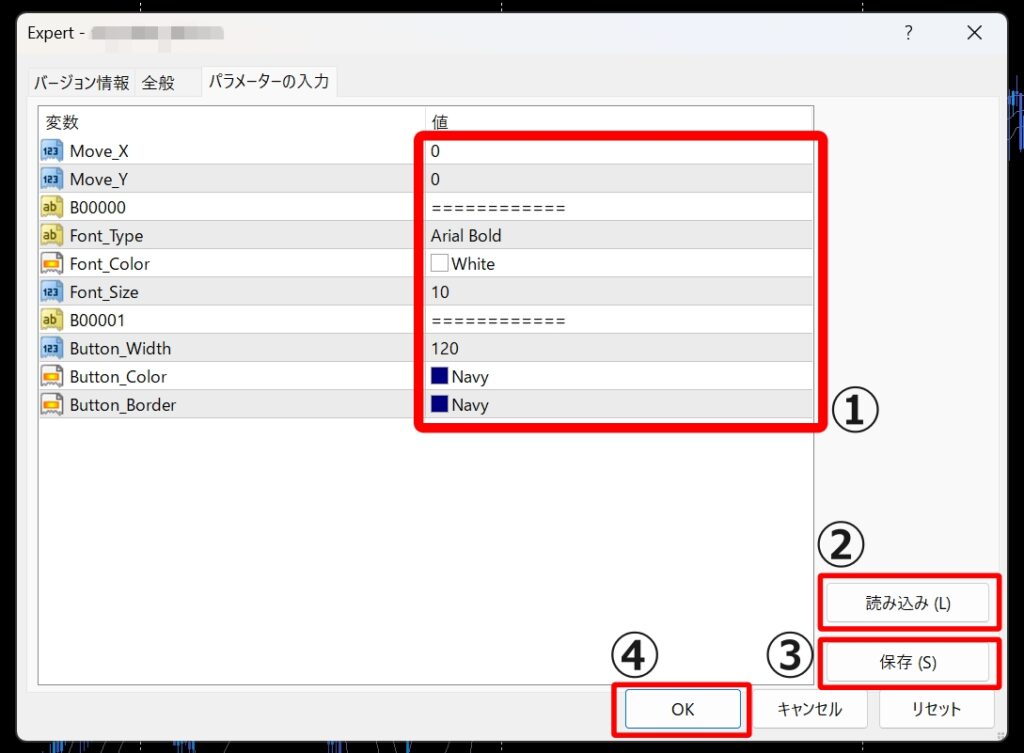
①この中から先ほど入れたファイルを選択
②開くをクリック
これでEAのパラメータに読み込まれます。
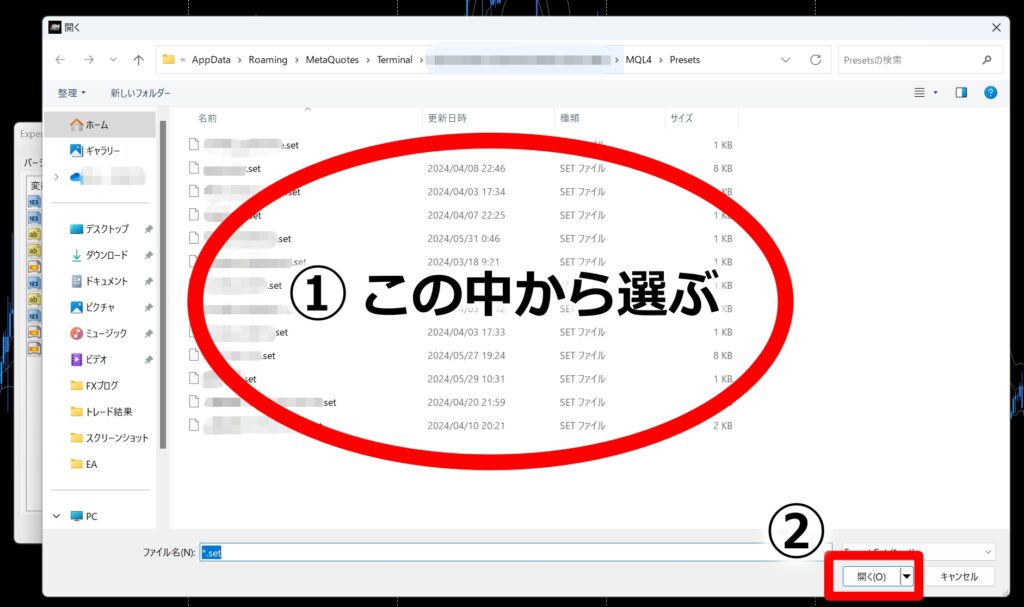
自分で入力したパラメータは保存しておくと便利です。間違ってチャートを消してしまった時にも直ぐに読み込めるので便利です。
MT4が固まる原因 3か所をチェック
MT4も他のソフトやアプリケーションと同様に固まる、若しくは、閉じる「x」を押しても閉じずに強制終了…なんてことがあります。
でもEAを稼働させているのに固まるのは冗談じゃないです。大切なお金を入れてトレードしていますから。
筆者の経験上、固まる原因は抱えるデータが多すぎるからです。なのでその様なことが無いように3か所をチェックしましょう。
1か所目
①ツールを選択
②オプションを選択

オプションウィンドウが開いたら
①チャートタブを選択
②ヒストリー内の最大バー数を最小の5000に
③チャートの最大バー数も最小の5000に

2か所目
①の表示を選択
②の通貨ペアリストを選択

通貨ペアリストウィンドウが開いたら
①黄色の通貨ペアをダブルクリックしてグレーに変更
若しくは②で非表示に

実際に筆者が経験したことですが、ここに表示されている通貨ペアが全て黄色だったことがあります。全く気が付きませんでしたが、何故か全通貨表示になっていて、そうなると全てのデータを拾っているせいか、MT4を閉じる時に必ず固まり、強制終了が常でした。ここをトレードで使うドル円(USDJPY)以外は全て非表示にすると固まることはなくなりました。
3か所目
DLL仕様のインジケータを使っていないかどうか?
2か所をチェックしてからは強制終了は無くなりましたが、まだMT4の終了が遅くて何が原因かな?とずっと気になっていました。漸く分かったのが、DLLのインジケータを使っていたことでした。これを削除すると、即、MT4が終了するようになりました。
以上の3点をチェックしてみて下さい。
インジケーターATRの設定
MT4の左上「挿入」をクリック。
「インジケータ」→「カスタム」→「ATR」
因みにボリンジャーバンドは「カスタム」を選択せずに「Bollinger Bands」を選択します。
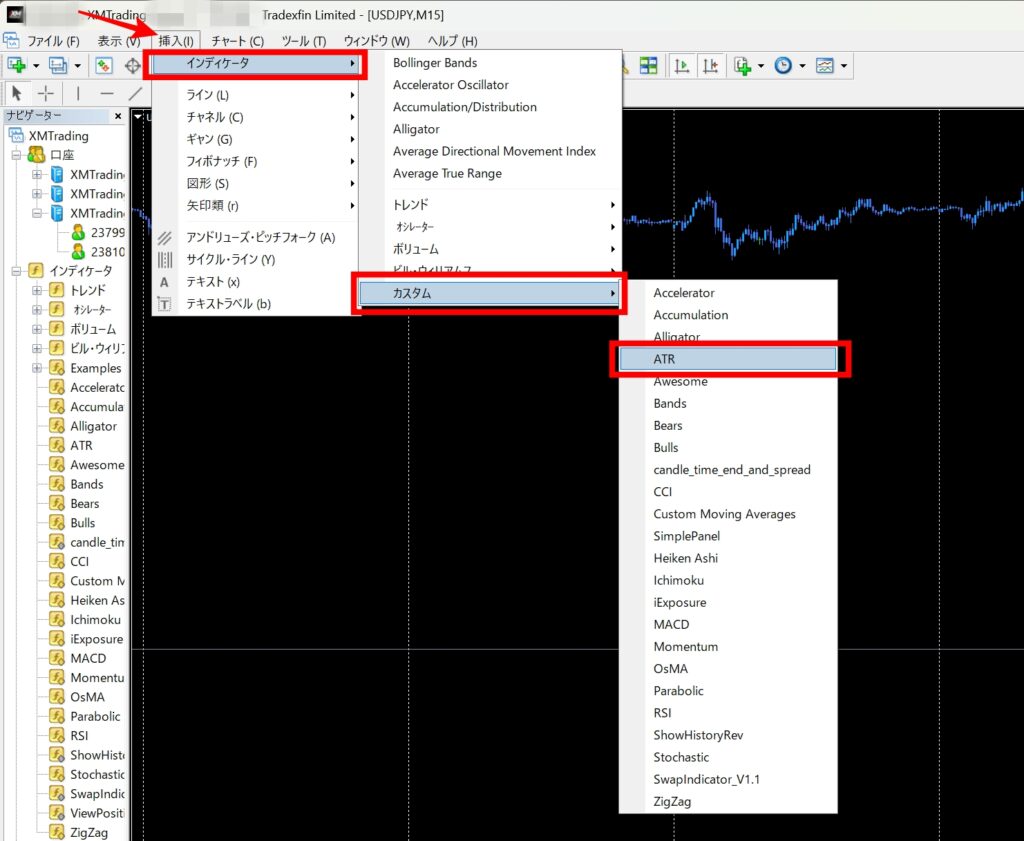
「パラメータの入力」タブを選択→任意の数値を入れる→「OK」をクリック。
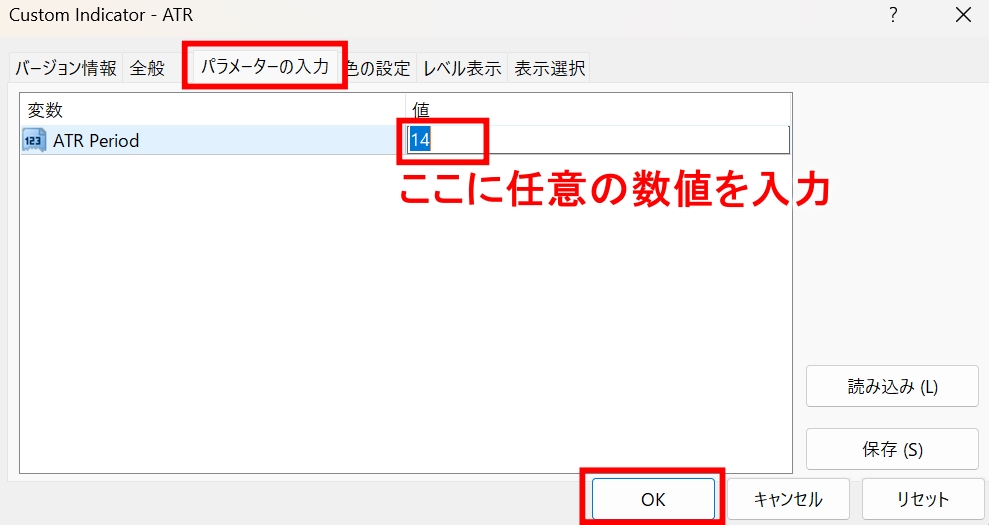
MT4の下に表示されます。
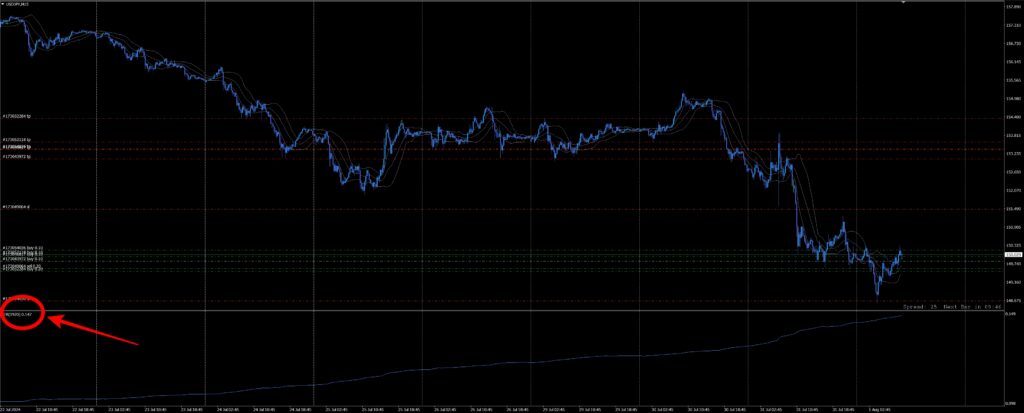
小さくて見難いので、拡大すると。
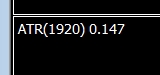
(1920) がパラメータで設定した数値
0.147=147pips が期間1920の平均ボラティリティです。
LINE通知のやり方、ライントークンの発行方法
LINE Notify公式サイトへアクセスし右上の「ログイン」をクリック。
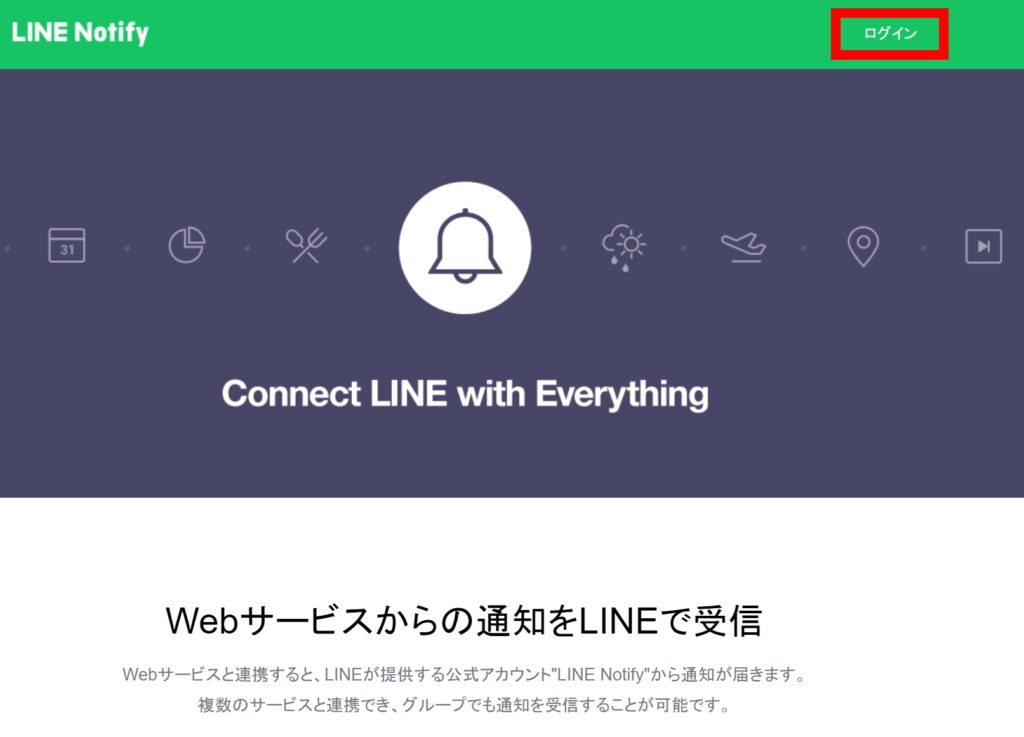
メールアドレス、パスワードを入力してログインをクリック。
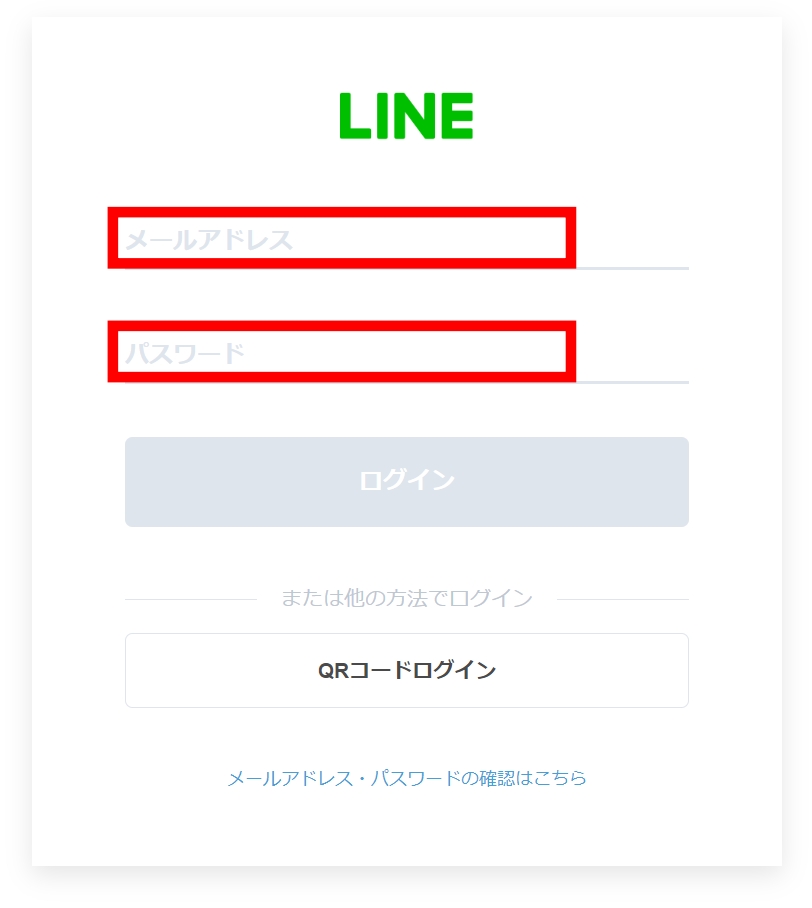
4桁の数字をスマホのLINEアプリに入力して認証。
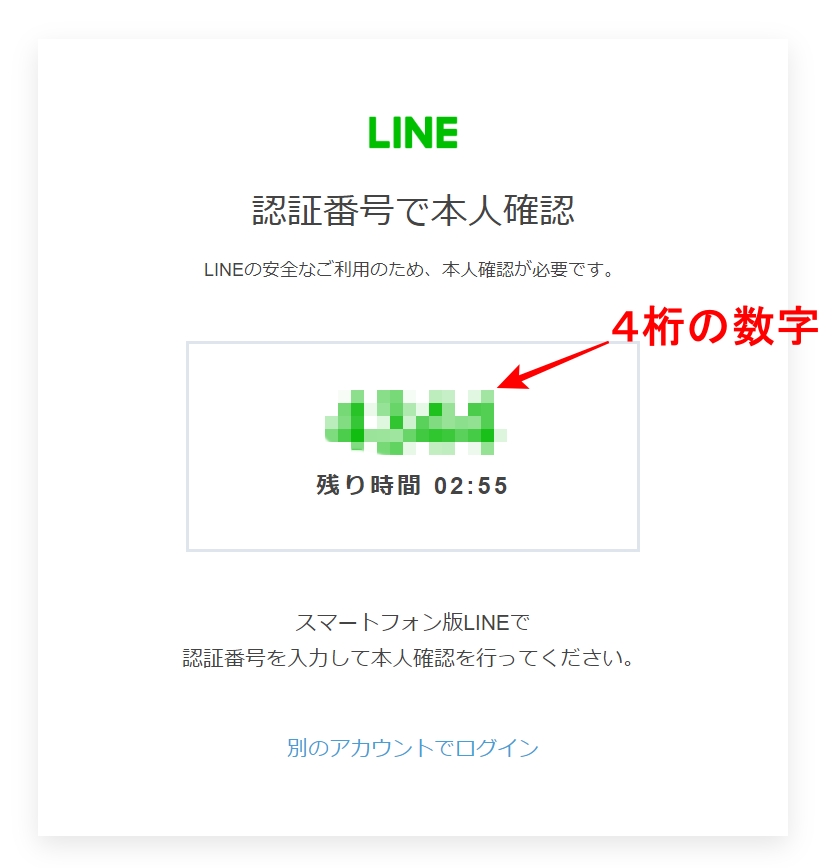
画面右上、名前横の「∨」をクリック、マイページをクリック。
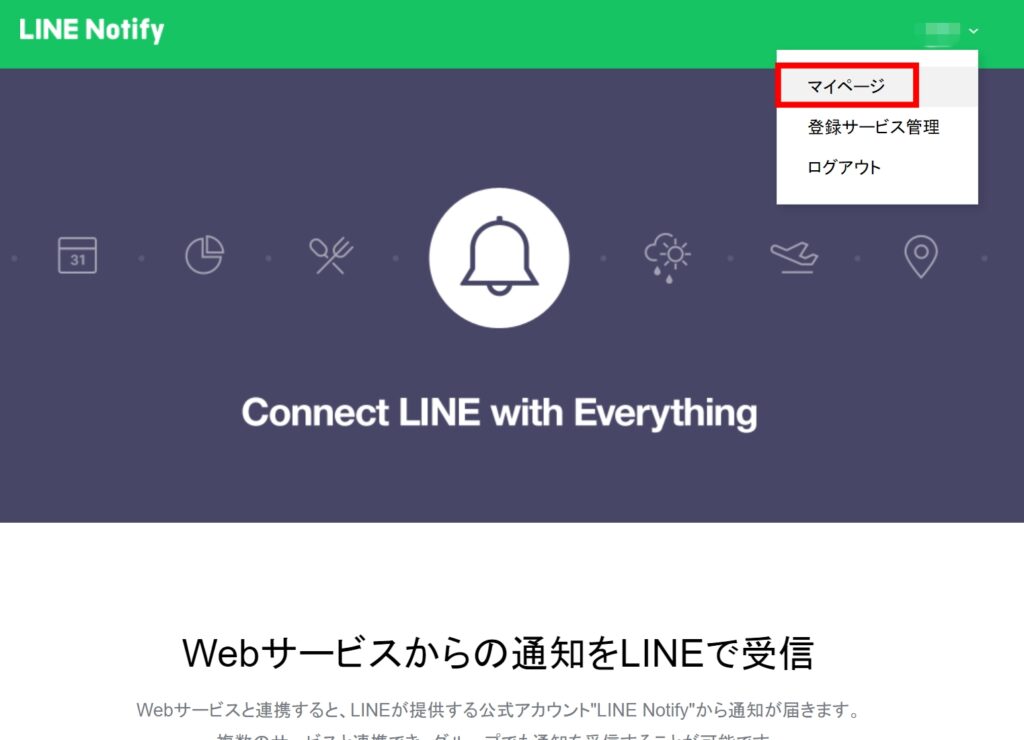
トークンを発行するをクリック。
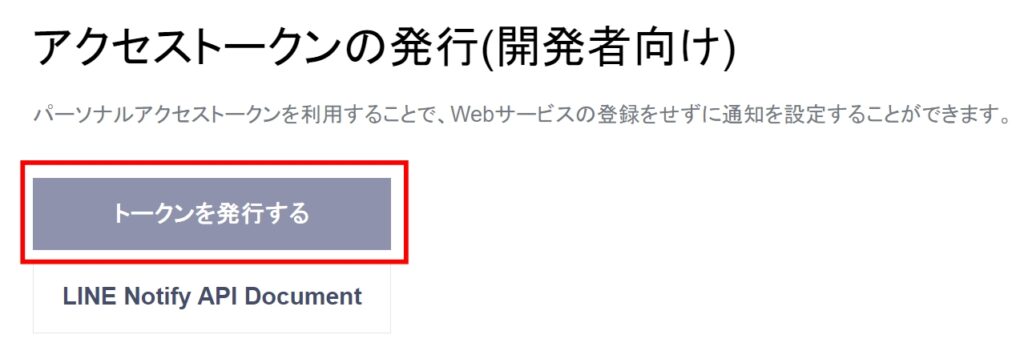
①に任意のトークン名を入力
②一覧に表示されているトークルームから 通知を送ってほしいグループを選択
③「発行する」をクリック
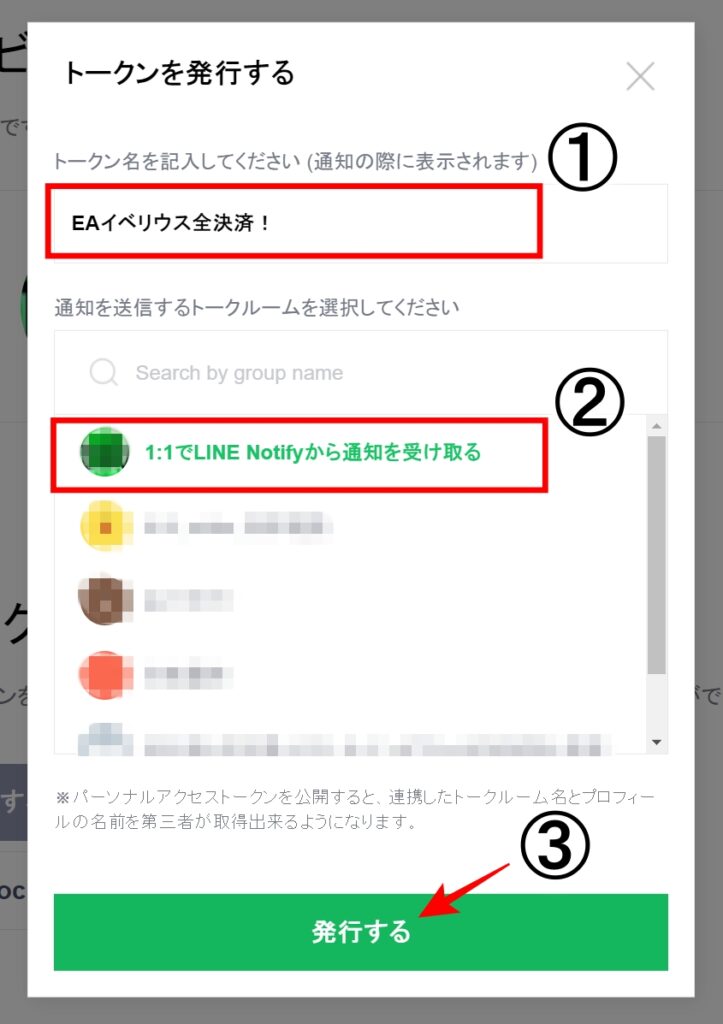
赤枠内にトークンが表示されますが、この画面を閉じると二度と表示されないので、スプレッドシートなどにコピー&ペーストしておく。
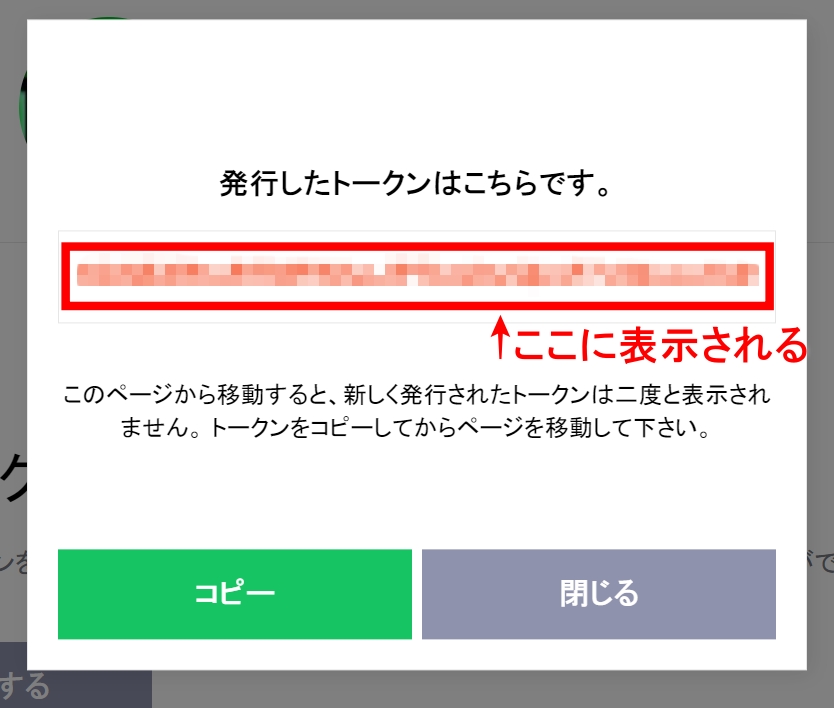
画面を閉じると下記の様な表示になり、連携されていることが確認できます。